Como fazer um bom backup dos seus textos no Scrivener
Por Oliveira Lima
Se você chegou até aqui é porque temos algo em comum. Você assim como eu, curtiu esse software danado de bom, chamado Scrivener. Seria algo como “escrivão” e foi projetado por um programador que queria também ser escritor, ou seria um escritor que sabia programação? Não importa.
Bom, backup é um treco que para gerar é chato mas não tê-lo pode ser um desastre. A primeira coisa que você deve perguntar é:
Simples, tudo aquilo que julgar valioso ou que seja difícil refazer.
Como estamos utilizando um software para escritores, acredito que deseje fazer backup de seus textos. Vamos então pelo básico conhecendo quais são os recursos existentes no próprio programa e depois mais pro fim, explico como utilizar isso juntamente com os recursos de backup disponíveis na internet.
No menu “Ferramentas” / “Opções”, temos as possibilidades de configurações do programa.
A última, lá no “finzinho” é a que buscamos.
Santa multiplicidade ! Quantas opções Batman.
Se quiser encurtar o caminho:
Marque tudo;
Escolha “Manter apenas os 25 mais recentes” na opção “MANTER”;
Escolha um local de Backup no seu computador;
Seja feliz;
Volte sempre;
E veja se termina logo esse texto.
Ah! Quer mais detalhes?
Quer saber como fazer backup na internet?
Quer saber como acessar seus arquivos de qualquer lugar?
Quer editar o mesmo texto em vários computadores? Hummm, está empolgado mesmo!
Então vamos lá, vou explicar uma de cada vez e você pode parar onde estiver satisfeito.
O seu trabalho no Scrivener não se resume a um arquivo como o Microsoft Word. O Scrivener é um gerenciador de textos para escritores, ele salva o seu trabalho em uma estrutura de arquivos e diretórios(projeto). Basta saber que a pasta guarda tudo e que você deve apenas se preocupar com aquela pasta. Não tente agora entender o que está lá dentro.
Primeiro, vamos tratar do backup que existe no próprio programa. Ele já faz 90% do trabalho pra vocês com algumas poucas e simples opções. Seguem abaixo:
![]() Essa opção é a chave de tudo. Se você marcar, teremos backups automáticos. Se você desmarcar, lascou, vai ter que fazer manualmente. Existem situações onde o trabalho é muito grande, na casa de muitos milhares de páginas e o autor prefere fazer o backup em outro momento. Não se preocupe com isso agora. Marque e seja feliz.
Essa opção é a chave de tudo. Se você marcar, teremos backups automáticos. Se você desmarcar, lascou, vai ter que fazer manualmente. Existem situações onde o trabalho é muito grande, na casa de muitos milhares de páginas e o autor prefere fazer o backup em outro momento. Não se preocupe com isso agora. Marque e seja feliz.
![]() Essa opção realiza o backup de seu texto no momento em que você abre o projeto. Antes de liberar a tela para você escrever, o programa compacta toda a pasta em um único arquivo ZIP. Se você possui um projeto grande, ele vai demorar mais um pouco. Se você possuir um computador rápido, nem perceberá essa etapa.
Essa opção realiza o backup de seu texto no momento em que você abre o projeto. Antes de liberar a tela para você escrever, o programa compacta toda a pasta em um único arquivo ZIP. Se você possui um projeto grande, ele vai demorar mais um pouco. Se você possuir um computador rápido, nem perceberá essa etapa.
![]() Com essa opção marcada, o programa fará um backup quando você fechar o Scrivener. O sistema também tentará fazer um backup se o mesmo for fechado inesperadamente por algum erro do sistema operacional. Essa opção só não fará um backup em casos de interrupção elétrica de computadores sem Nobreak onde acontece a queda de todo o sistema operacional. Se mesmo assim, você ainda acha que ele deveria fazer backup, busque junto a comunidade de admiradores do Harry Potter algum feitiço adequado à sua necessidade.
Com essa opção marcada, o programa fará um backup quando você fechar o Scrivener. O sistema também tentará fazer um backup se o mesmo for fechado inesperadamente por algum erro do sistema operacional. Essa opção só não fará um backup em casos de interrupção elétrica de computadores sem Nobreak onde acontece a queda de todo o sistema operacional. Se mesmo assim, você ainda acha que ele deveria fazer backup, busque junto a comunidade de admiradores do Harry Potter algum feitiço adequado à sua necessidade.
Essa opção realiza um backup todas as vezes que o usuários entra no menu “Arquivo / Salvar” e realiza um salvamento manual do projeto. Atenção, esse “Salvar”, é diferente do salvamento automático que o Scrivener faz de seu texto a cada dois segundos de inatividade no programa.
Essa opção compacta seu backup para reduzir o espaço em disco e é muito importante para os casos onde você opta por realizar o backup em algum unidade de disco que está em rede ou na própria internet. Essa opção não só reduz espaço, mas protege seu projeto ao condensar todos os seus arquivos em um único, compacto e fechado. A transferência de muitos arquivos pela internet, pode falhar sem que você perceba que algum ficou de fora.
![]() Essa opção para mim, é uma das cerejas do bolo. Ela adiciona Data e Hora no nome do arquivo, de maneira que você identifique exatamente o momento em que o backup se realizou. Se você mantém os arquivos no mesmo computador, poderá não fazer tanta diferença, mas quando você move arquivos entre computadores, a relação entre a data da realização do backup e a data de sua modificação/criação, pode ser alterada. Veja abaixo minha pasta de diretórios.
Essa opção para mim, é uma das cerejas do bolo. Ela adiciona Data e Hora no nome do arquivo, de maneira que você identifique exatamente o momento em que o backup se realizou. Se você mantém os arquivos no mesmo computador, poderá não fazer tanta diferença, mas quando você move arquivos entre computadores, a relação entre a data da realização do backup e a data de sua modificação/criação, pode ser alterada. Veja abaixo minha pasta de diretórios.
Nessa opção, você diz a quantidade de backups que existirão de um mesmo projeto. Em termos de tecnologia isso se chama “Rotação”. Quanto ele alcançar aquele número, o sistema cria um novo arquivo de backup e apaga o mais antigo. Use a gosto. Eu coloco sempre no talo, quanto mais melhor. Já ouviu falar na tal “Ley de Murphy”?

A opção de “Abrir pasta de backup”, é apenas para que o local de backup lhe seja mostrado sem que você tenha que ficar navegando entre esses diretórios longos. É um atalho.
Bom, se você chegou até aqui, já conseguiu entender que existe um certo poder no Scrivener posto para garantir que você não perca seu trabalho. Muitas monografias, teses de mestrado e doutorado não se perderiam se todos utilizassem esse programa. Se bem que o cara que digita uma tese de mestrado só salvando no pen drive, não merece o título de mestre.
Como adicionar mais uma camada de segurança aos seus arquivos.
Agora estamos saindo do básico e chegando no nível intermediário do backup. Vamos explicar como realizar automaticamente um backup fora do seu computador. Isso mesmo, vamos levar seus dados para famosa “Nuvem”.
Existem muitos bons e gratuitos serviços de armazenamento externo. Os maiores são o DROPBOX, o GOOGLEDRIVE e o SpiderOak. Eu uso os dois primeiros mas nesse artigo vou utilizar o DROPBOX.
O que é o DROPBOX? Simples, é uma espaço em disco fora da sua máquina. Na internet e só acessível a você e a quem você escolher.
Vamos seguir os seguintes passos:
1 - Abrir uma conta no Dropbox
2 - Instalar o software na sua máquina
3 - Escolher o diretório
4 - Fim
1 - Abrir uma conta no Dropbox
Você pode simplesmente ir direto para www.dropbox.com e buscar a opção para se associar ou acessar o link a seguir e ir direto para o cadastro: https://db.tt/zFoQgfXa
 A diferença é que no link, o Dropbox, saberá que você está sendo indicado por mim e me dará mais espaço em disco gratuitamente, ou seja, se você curtiu o artigo vai quebrar o meu galho ! :)
A diferença é que no link, o Dropbox, saberá que você está sendo indicado por mim e me dará mais espaço em disco gratuitamente, ou seja, se você curtiu o artigo vai quebrar o meu galho ! :)
Se tiver tempo, clique no link “Faça um Tour”. É bem interessante.
Selecione a opção “Básico” e utilize gratuitamente. Existem outras opções de espaço. Para o Scrivener, a primeira opção é mais do que suficiente.
2 - Instalar o software na sua máquina
Ao final da criação da sua conta, o site iniciará o download do programa que será instalado no seu computador. Aceite com alegria, o bicho é inofensivo.
Quando terminar, faça a instalação naquele ritmo de “Next, Next, Finish”. Nas opções de conta, informe os dados de criação que você digitou no site.
Uma das coisas que você terá que fazer no processo de instalação é escolher um diretório a ser enviado para a nuvem. ATENÇÃO ! Aqui surge uma questão de matemática. Se você criou a conta e ganhou 250 MB, não poderá escolher um diretório que contenha um tamanho maior que esse. Dica: Crie um novo diretório em algum lugar, vazio e depois, Arraste, Cole, Copie, Grave, Salve as coisas que você quer salvar na nuvem.
Nesse momento, o dropbox irá começar a copiar seus arquivos para sua área na internet. Ela faz isso aos poucos e em silêncio. Se preocupe apenas em estar sempre salvando seus arquivos no lugar certo e verificar se o DROPBOX está ativo lá na barrinha abaixo e a direita, perto da Hora. Ele é aquela caixinha azul que eu marquei com um quadro vermelho.
Dica: Se você instalar o dropbox em outro computador e utilizar a mesma conta que criou no site, ele vai transportar os seus arquivos para esse computador. Se você fizer isso em casa e no seu trabalho, terá acesso imediato aos seus arquivos sempre que desejar, independentemente de versão. Ele sempre estará com a última versão. Se por exemplo, você de manhã em casa escreveu a página 200 do seu livro e teve que interromper a escrita para ir pro trabalho, acho chegar a sua mesa, o programa abrirá exatamente no mesmo local que você parou quando desligou tudo em casa. Eu tenho esse esquema com meu computador de casa, meu notebook particular, meu notebook de trabalho e meu computador na casa de praia. Se eu viajo no fim de semana, não preciso levar nada. Abro a janela; vejo se as ondas estão boas; bebo alguma coisa e aguardo enquanto o Dropbox sincroniza a pasta do computador com o que está na rede, alguns minutos.
Simples assim.
Espero que você tire proveito desse software e desse artigo. Existem mais possibilidades de uso do Dropbox e muitos recursos no Scrivener. Estou pensando em escrever o primeiro livro em língua portuguesa sobre o programa… quem sabe… Aloha !

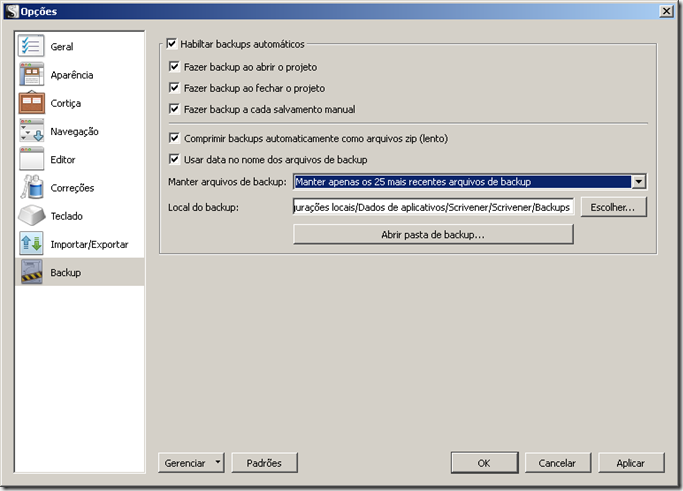


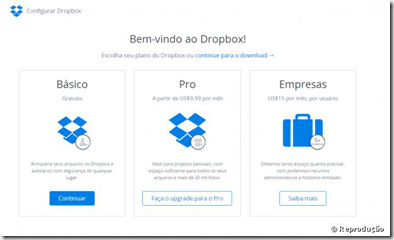





Comentários
Me diga em que diretório você está gravando seus arquivos?
Você tem Dropbox ou outro programa similar no seu computador?